How To Create Password For Folder Mac
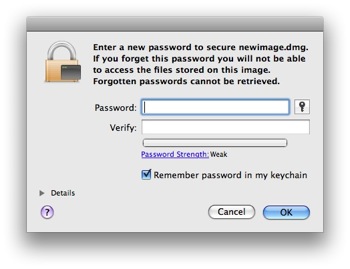
+ How to Encrypt and Password Protect Files on Your Mac Posted on November 3rd, 2016 by Using encryption and password protection where you can is typically a good idea, and macOS provides you with a number of ways to implement it. Best of all, no additional software is required to encrypt files on your Mac, it's all built-in to the operating system that we know and love. Due in large part to the amount of images in this article, I have implemented a 'click to expand' option for step-by-step instructions on using various encryption and password protection features on your Mac. This way, if you already know how to do something you can just continue reading; but if you need help, all the details are there for you. I have split the contents up into five categories: • • • • • Encrypt System Data Securing the Mac itself is the best way to prevent unauthorized access to your data.
Using FileVault to Encrypt Your Startup Drive Using FileVault you can encrypt the contents of your entire startup drive. It is important to use a strong password to secure your user account.
Forget third-party software, paid or free – you can easily encrypt a folder on your Mac without any additional tools. You can create an encrypted disk image from your specified folder directly. Follow our simple 5-steps process to encrypt your folder easily in minutes. With these 5 simple steps you can create a password protected folder on your mac. While this is an effective means of keeping data from the prying eyes of thieves or children, as explained above, it is far from secure as anyone can simply delete the image. The password used is the administrator password on the administrator account of the computer and cannot be separate. If there are multiple users of the administrator account, separate operating system accounts will have to be made to ensure the file or folder is protected. This wikiHow teaches you how to create a password-protected disk image (DMG) folder on a Mac. Click the Finder app icon, which resembles a blue face, in your Mac's Dock. If, for whatever reason, you cannot password protect the file itself, then the file needs to be compatible with another operating system or any of several scenarios; wrapping the file, files or a whole folder in a.zip archive can come in handy.
A simple password ('1234,' or 'password1,' etc.) is easy to guess and will allow anyone to log in, thus bypassing the FileVault protection. To enable FileVault, click here and follow these steps: • From the Apple menu, select System Preferences. • Go to the Security & Privacy pane.
• Select the FileVault tab. • Click the lock to make changes and click the 'Turn On FileVault.' You will be asked to choose a preferred method to unlock your disk if you ever lose your account password. The iCloud option will simply use your iCloud account details (no Internet connection required, these details are securely stored on your Mac). The recovery key option will present you with a 24 character string you will need to save.
I prefer the recovery key method, but of course, the choice is yours. If you select the iCloud option, you will be prompted to restart your Mac and the encryption process will begin. However, if you select recovery key an additional window will show with that key. • As the warning states, store this key in a safe place. Then click Continue.
• Restart your Mac and the encryption process will begin. You can use your Mac as you always would.
You may notice a slight performance drop until the encryption process is completed. To see the status, just navigate back to System Preferences > Security & Privacy > FileVault and you'll see a progress bar and time estimate. It is recommended that you not put your Mac to sleep or power it off until the process has completed. Activating a Screensaver Password FileVault protects your data at rest, meaning if the Mac is off, sleeping or you are logged out, a password is required to get access. Once you are logged in the data is accessible to you or anyone else that can sit at your Mac while you're not looking. To prevent this, a sleep and screensaver password must be used.
It is important to keep a small file size because some services such as online email clients can have file size limitations when you add attachments. Otherwise, you will need to find a way to compress or reduce the size of PDFs before sending.  Security & Privacy Is useful to have options to set a password, to restrict the printing or editing.
Security & Privacy Is useful to have options to set a password, to restrict the printing or editing.
I will also show you how you can quickly activate your screensaver without a single click. To enable the sleep and screensaver password, click here and follow these steps: • From the Apple menu, select System Preferences. • Go to the Security & Privacy pane.
• Select the General tab. • Click the lock to make changes and check the 'Require password — after sleep or screen saver begins' box. The dropdown menu offers you options as to how fast the password protection should kick in. • Additionally, you can set a hot corner that will activate your screen saver when your mouse pointer reaches a specified corner of your display. To do this, go back one step in System Preferences and select Desktop & Screen Saver. At the bottom of that window you'll find the 'Hot Corners.'