How To Do A Mail Merge In Word For Mac
Advertisement Mail Merge can save you time and effort, so learn the process from start to finish with this guide. Just about everyone who’s familiar with the Office suite has heard of Mail Merge, but many don’t know exactly how the process is carried out. It’s easier than you might think — so long as you’re clear on how to set up your documents beforehand, and merge them in Word. Once you’re up and running, you’ll be using this feature to create everything from Index cards are one of the best information organizing tools and memory aids because of their simplicity. Design your own with Microsoft Word and these tips.
This blog post is really about how to do an email merge using Microsoft Office on a Mac, so here are the steps and considerations. Canon mx320 driver for mac. I'm using Gmail as an example, but you can do an email merge with any kind of email account, as long as it can be put into Outlook (Exchange, POP, IMAP, etc.).
To a mass mailing at your place of work. Mail Merge is only daunting for the first time, and you can prove that for yourself by working through this walkthrough. We have used Microsoft Office 2016 for Windows has landed and it brings many smart new features. If you have an Office 365 subscription, you can get it now for free and we show you how below. For this guide, but the process applies to older versions of Microsoft Word and Excel. How to Set Up the Source Document Mail Merge works by populating specified fields on a document with data from another source, Which tool should you use to manage data?
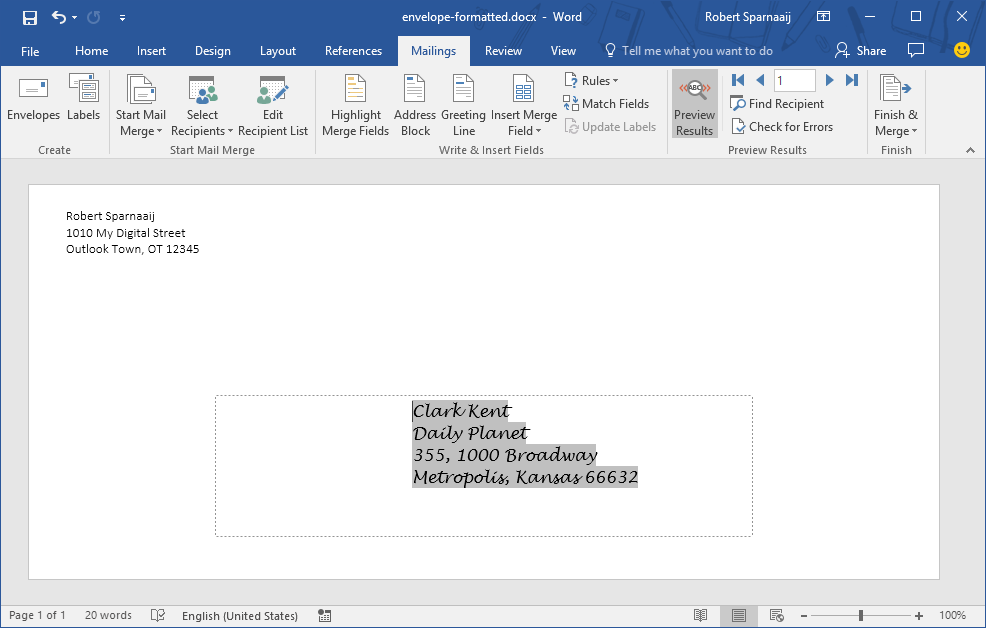
Access and Excel both feature data filtering, collation and querying. We'll show you which one is best suited for your needs. The first step toward a successful Mail Merge is setting up the source document, and ensuring that it’s formatted in a way that Word can understand.
Given that it’s the most common usage of this technique, our example will centre around placing individual names and addresses on a generic mass mailing. The fields we’ll include are Name, Company, Address, City, State and Zip Code — but these specifics aren’t essential, so long as you’re following the overarching process. Using Excel If you’re using Excel to build your source document, you simply need to produce a table of all the pertinent information that might be included in this Mail Merge, or a future mailing.
The basic idea here is to split up your various piece of information into separate columns, and give each one an appropriate header. This makes it easy to pick and choose from those details later on, making it possible to use the same source document to create anything from an ID badge. Next, select all your data (including column headers), navigate to the Formulas tab and select Define Name. You’ll be asked for a name for your data set, so choose something appropriate. If you’re likely to oversee multiple Mail Merge projects for different mailings, it’s wise to add something recognizable to differentiate them further down the line. Once that’s done, save your work and close the spreadsheet. Using Word You can also use a Word file as your source document, but it requires a bit more effort.
You’ll need to Microsoft Word tables are essential formatting tools. Find out how to use them to their potential with these simple tips., so head to the Insert tab, find the Tables section and click the dropdown. Stipulate the size of table required for your project, and then start filling it with your data. There’s no need to worry too much about formatting here, as this document is purely intended to act as a source file for your Mail Merge.
However, accuracy is key, so make sure that all your data has been placed in the correct columns and properly titled. When you’re finished, save the document and close it for the time being. Starting Your Mail Merge Open Word and create a new document.
Head to the Mailings tab and click the Start Mail Merge dropdown to select your desired project. Here’s where the process might diverge a little, depending on what you’re looking to make. If I were making a label, or something else that might be printed on non-standard paper, I would be presented with another screen that allowed me to stipulate some additional printing options. In this case, choose the Default tray, unless you have reason to do otherwise, and then select the appropriate product number such that Word can apply the correct template. Importing Source Data With those foundations laid, we can now start importing information that we entered into the source document at the beginning of the process. Head to the Mailings tab once again, click on Select Recipients and choose Use Existing List. Navigate to your source document, whether it was created in Word or Excel — Microsoft’s Office suite will During your work week, there are probably lots of times that you find yourself copying and pasting information from Excel into Word, or the other way around.