How To Enable Desktop Sound In Obs For Mac Osx In 2018
How to Capture Desktop Sound into OBS via Soundflower. This tutorial shows you how to capture or record desktop audio (sound) from your MAC. Record System Audio Output in Mac OS X with Soundflower Feb 25, 2013 - 18 Comments Capturing system audio on a Mac is not something that OS X has the native ability to be able to perform, but with the help of a great third party utility you can easily add that functionality to Mac OS X and any accompanying applications.
- How To Enable Desktop Sound In Obs For Mac Osx In 2018 Calendar
- Obs
- How To Enable Desktop Sound In Obs For Mac Os X In 2018
What is Twitch? Is a website that allows users to stream themselves playing video games for the world to see! You may have seen the awesomeness that is streaming Vainglory on Twitch and thought, wouldn’t it be cool to do that too? I want to be famous like him! Well, now, you can! (Fame sold separately). Requirements A Mac (dedicated GPU is recommended) (PC can stream, but not for this guide) Mac OS X Yosemite Operating System USB to Lightning cable Internet connection with at least 1Mbps upload Soundflower () Quicktime (free, included in Yosemite) OBS () A Twitch account () Connecting your iOS device to Quicktime Plug your iPhone / iPad into your Mac via lightning to USB cable.
Avoid USB hubs as sometimes this can cause problems. Open QuickTime Player, located in your Applications folder. Go to File, New Movie Recording. Your internal camera will likely be shown in a window.
Click on the down arrow next to the. Make sure “Camera” is set to iPhone, and Microphone is set to “iPhone” if you would like game-audio.
Another thing to check is that volume slider in the photo. If it’s all the way down, there will not be any game audio. Lastly, make sure your “vibrate” switch isn’t on. Again, you will not have in-game audio if the ringer is turned off.
Configuring Soundflower Next, we are going to configure Soundflower so that we can route the in-game sound to both OBS and your headphones. Tuxera ntfs for mac. Install SoundFlower from the above link. When you launch it, a menu-let will appear near the clock / wireless / volume controls of the menu bar.
Click on the black flower drop down and go to Audio Setup. In the Audio Setup window, click the + button on the bottom left and select “Create Multi-Output Device”. Highlight your new “Multi-Output Device” and on the right hand side, select your headphones (built-in Output) or in my case, C-Media USB audio device. Also select Soundflower (2ch). Now your audio will get sent to both OBS and your headphones! In order for your Mac to use this new Multi-Output device, you must select it in System Preferences > Sound > Output.
Configuring OBS This is the OBS interface. The black portion of the screen is what streams to Twitch. We can make this fancy by adding an “Overlay” window with a graphic. Overlays should be the same resolution and dimensions you want to stream. For my stream, I use a. Click the green + button in the “Sources” section.
Select “Image”. Browse for the image you would like to use. Next we need to import our game feed from Quicktime. Click the green + again, this time selecting “Window Capture”. From the Drop down menu, select “[Quicktime Player] Movie Recording”.
The game feed should drop onto your overlay. You can resize and reposition it to fit your overlay window.
Now we need to configure our settings for streaming. Click the “Settings” button in the main window.
These are my Output settings. I have a fast upload (350Mbit) so I use a 3500 bitrate.
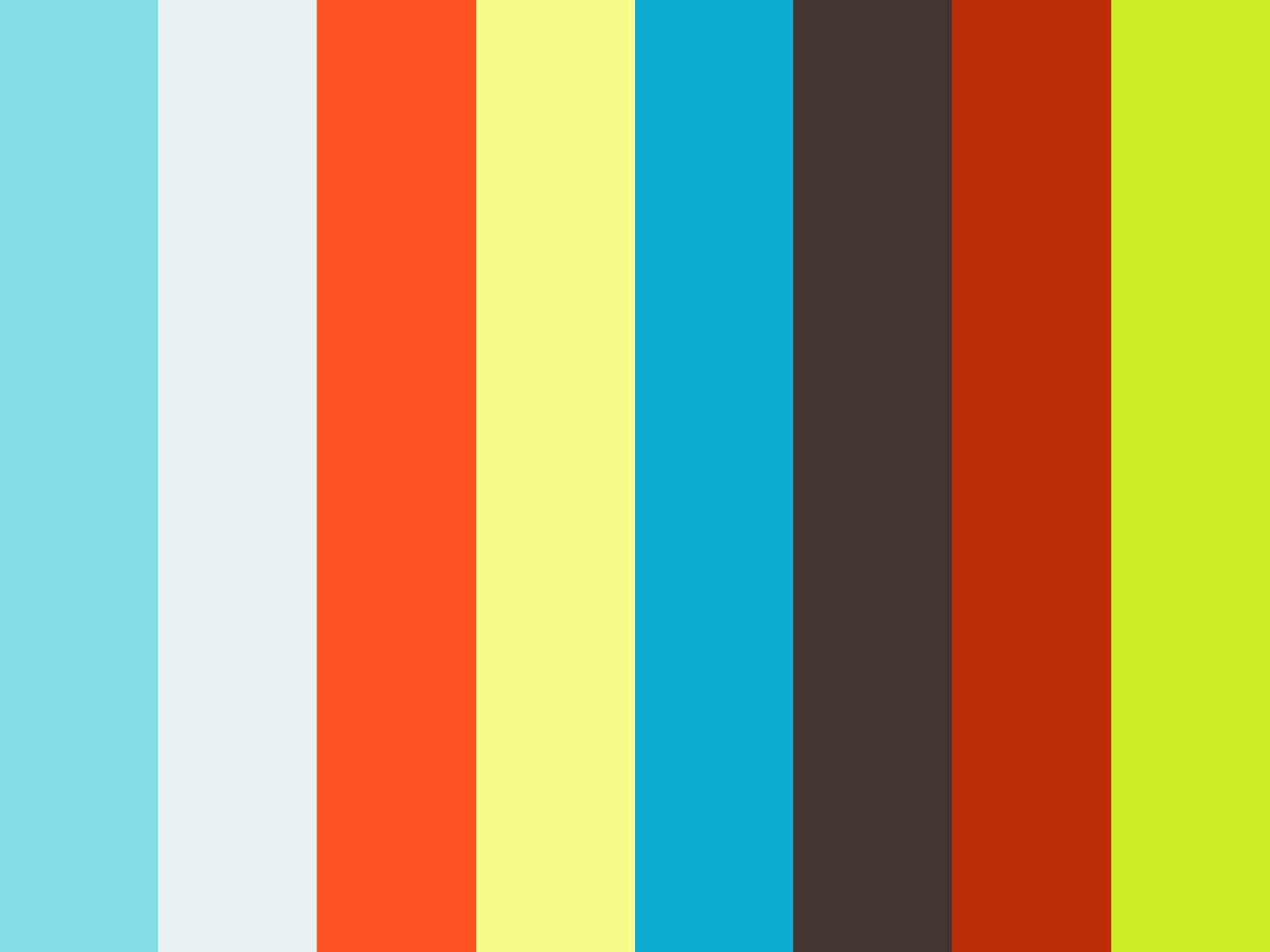
If you have a slow upload, you may want to lower this number. ShinKaigan has a 1Mbit upload so he uses 1300.
I left CPU usage to the default “veryfast”. I’m not sure how this affects the quality of the stream. For the “Audio” section, make sure “Desktop Audio Device” is set to “Soundflower (2ch)”. Then make sure your “Mic/Auxiliary Device” is set to your microphone (Built-in input or USB Audio device). These are the video settings that worked best for me. Your “Base resolution” will greatly affect the speed at which OBS can render. Make sure if you have a Retina-enabled Mac, to lower your base resolution.
There are many other causes of crashes, so if the Hack Conflict Detection Utility doesn't fix it, the steps listed in The Game Problem FAQ usually will. The sims 2 hack conflict detection utility for mac. Sim Wardrobe Hack Conflict Detection Utility Just a useful tool for people who like to use all kinds of hacks, and have no clue what ones will conflict. This program can detect any hacks that will conflict with each other AND the game. If your phone hack didn't conflict in that way with any other file (which - obviously - it didn't), I'm not surprised that HCDU didn't notice anything. However, I must say: there's only one mod that I know by the name phonehack, and that's one of the '* most bestest *' mods ever, written by Pescado to improve sim-communications over the phone. Topic: HELP!!!Sims 2 Hack Conflict Detection Utility---HELP!!! (Read 8237 times) 0 Members and 1 Guest are viewing this topic.
How To Enable Desktop Sound In Obs For Mac Osx In 2018 Calendar
Next, set the “Scaled resolution” to 720p (or lower if you have a slower graphics card). I am running a 27″ iMac 3.4Ghz Quad i5 with Geforce 775M. Lastly, I selected “Bicubic” as my filter. Because ShinKaigan said to! Connecting OBS to Twitch Go to your. Click “show key”. Copy and paste this into the “Stream key” field of the “Stream” tab in OBS settings.
Obs
Connecting Chat Plugin Download and install the OBS Then go to. Click the green INSTALL button.
How To Enable Desktop Sound In Obs For Mac Os X In 2018
Skip the download (it’s for PC) and click “Next”. Follow the on screen instructions.
At the end of the wizard, you will get a link to copy and paste. In OBS, click the + button under “Sources”. Select “BrowserSource”. Copy and paste the obschat link into the URL field. You can manually adjust the height and width of your chat window. The smaller pixel size you use, the larger the text will be. You can position and resize this window on your overlay.