Create Bootable Usb For Windows From Iso Mac
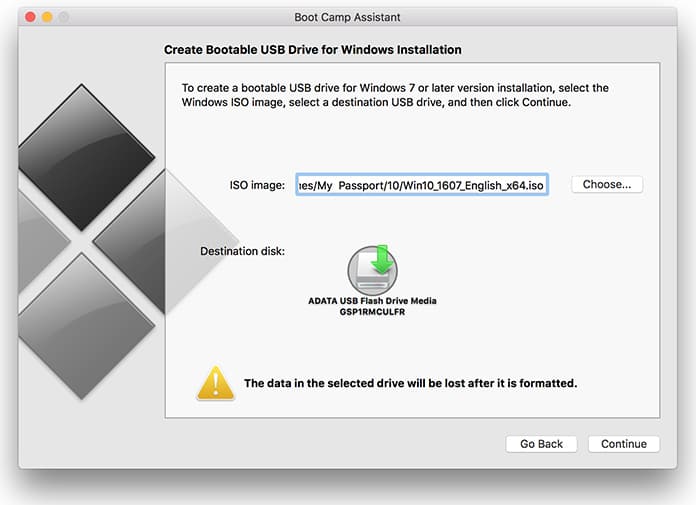
RECOMMENDED: Apple recently renamed its desktop operating system OS X to macOS, and also announced the upcoming macOS Sierra operating system. Currently available for registered developers, the macOS Sierra is the latest version of macOS. MacOS Sierra bootable USB from Windows 10/8/7 PC The macOS Sierra bootable USB can be prepared on a Mac without the help of third-party tools, just like how can be prepared from Command Prompt. However, if your Mac device is not bootable, you can prepare as well. In this guide, we will see how to create macOS Sierra bootable USB drive from Windows 10, Windows 8 or Windows 7 PC.
What you will need: # macOS Sierra DMG file # A USB flash drive with at least 16 GB of storage # A PC running Windows 10, Windows 8 or Windows 7 # Trial copy of TransMac (no need to download now) Once you have all above mentioned things, you can make macOS Sierra bootable USB from a Windows PC. Must have applications for mac 2017. In this guide, we’re creating macOS Sierra bootable USB from Windows 10 but you can use the same procedure on Windows 8 and Windows 7. Guide to prepare macOS Sierra bootable install USB from Windows 10/8/7 Step 1: Connect a USB drive with at least 16 GB of storage space to your Windows PC and move all data from USB drive to a safe place as the drive will be erased while preparing macOS Sierra bootable USB. Step 2: Visit of TransMac and download the latest version of TransMac software on your PC. TransMac is a paid software but the 15-day trial copy can be used to prepare bootable USB without any issues.
That said, if you often need to prepare macOS bootable USB from Windows, you should go ahead and buy the software. Once the TransMac is downloaded, double-click on the setup file to run the installer and get it installed on your PC. Step 3: Run TransMac software as administrator. To do so, type TransMac in Start menu search box, right-click on TransMac entry in search results, and then click Run as administrator option. When you see the TransMac Trial dialog box, Click Run button.
After completion of the process, you will see an option to burn a DVD from the downloaded ISO file. But you don’t need a DVD for creating bootable USB drive, hence click on “Finish” to close the window. Windows 10 is able to run on all modern Mac hardware in a dual boot environment thanks to Boot Camp. If you’re aiming to run Windows alongside OS X on the same Mac, you’ll want to create a bootable Windows 10 installer drive out of a USB drive, which can be done quickly from OS X and the Boot Camp Assistant tool.
Alternatively, you can navigate to TransMac entry in Start menu, right-click on it, and then click Run as administrator option. Step 4: Once TransMac is launched, in the left pane of the program, you will see the connected USB drive that you want to use to prepare macOS Sierra bootable USB. Right-click on the USB drive and then click Format Disk for Mac option. Click Yes button when you see the warning dialog box. This is because, if you have been using a USB flash drive with Windows operating system, the USB drive is likely using MBR partition type. So we need to partition the USB drive with GPT partition first before transferring the DMG file to the USB drive. Step 5: Clicking Yes button will open Format Drive for Mac dialog box where you need to type a name for the drive.